കഴിഞ്ഞ പോസ്റ്റിലൂടെ ഫോട്ടോഷോപ്പിന്റെ User inter face നെ കുറിച്ച് ചെറിയ ഒരു ധാരണ ഉണ്ടായിക്കാണും എന്നുകരുതുന്നു. Menu, Tools തുടങ്ങിയവ വിശദമാക്കുന്നതിനു മുന്പ് പാലറ്റുകളെ (Palettes) കളെ കുറിച്ച് ഒരു ചെറു വിവരണമാകാം.
പാലറ്റുകള് (Palettes)
ഫോട്ടോഷോപ്പ് എന്ന പ്രോഗ്രാം ആദ്യമായി തുറക്കുമ്പോള് വലത് വശത്ത് കാണുന്ന ചെറിയ ചെറിയ ചതുരപെട്ടികളാണ് പാലറ്റുകള് .പാലറ്റുകള് എന്താണെന്ന് കുറച്ചുകൂടി നന്നായി മനസ്സിലാവാന് ഒരു എളുപ്പവഴി പറയാം.ഫോട്ടോഷോപ്പ് തുറക്കുക, പല വലുപ്പത്തിലുള്ള കുറേ ചതുരങ്ങള് അതില് കാണാന് കഴിയുന്നില്ലേ? ഇനി ഷിഫ്റ്റ് കീയും ടാബ് കീയും ഒരുമിച്ച് (Shift + Tab key) അമര്ത്തി നോക്കൂ.ദാ ഇപ്പോള് അപ്രത്യക്ഷമായ ചതുരങ്ങളാണ് പാലറ്റുകള് (Palettes)
ഫോട്ടോഷോപ്പ് ഉപയോഗിക്കുന്ന വ്യക്തിയെ സഹായിക്കുന്ന അല്ലെങ്കില് ഉപയോഗം എളുപ്പത്തിലാക്കുന്ന സഹായികളാണ് ഈ കൊച്ചു ചതുരങ്ങള്. Layers, Colour, History,Actions തുടങ്ങിയവയെല്ലാം അടങ്ങിയിരിക്കുന്നത് വിവിധ പാലറ്റുകള് ആയിട്ടാണ്.
പാലറ്റുകളെ എങ്ങനെ ക്രമീകരിക്കാം
സ്ഥിരം ഉപയോഗിക്കുന്ന പാലറ്റുകള് നമ്മുടെ സൌകര്യാര്ത്ഥം ഉപയോഗിക്കുക വഴി ഫോട്ടോഷോപ്പ് ഉപയോഗിക്കുന്നതിലെ നമ്മുടെ വേഗതയും കാര്യക്ഷമതയും വര്ദ്ധിപ്പിക്കാം.
ഏതെങ്കിലും പാലറ്റിനെ നിങ്ങള്ക്കിഷ്ടപ്പെട്ട സ്ഥാനത്തേക്ക് നീക്കണമെന്നുണ്ടെങ്കില് പ്രസ്തുത പാലറ്റിന്റെ മുകള് വശത്തുള്ള നീല നിറത്തില് മൗസ് പോയിന്റര് കൊണ്ടുവന്ന് മൗസിന്റെ ഇടത്തേ ബട്ടന് ഞെക്കിപ്പിടിച്ച് ഇഷ്ടമുള്ള സ്ഥലത്ത് വയ്ക്കാം. (left click and drag) (ചിത്രം 01)
(ചിത്രം - 1)
ഫോട്ടോഷോപ്പില് നാം കാണുന്ന ഈ പാലറ്റുകളില് നമ്മുടെയിഷ്ടത്തിന് ക്രമീകരിക്കാന് പറ്റുന്ന ഒരുപാട് കാര്യങ്ങളുണ്ട്. ഉദാഹരണമായി ചിത്രത്തില് (ചിത്രം 02) കാണുന്ന കളര് പാലറ്റിന്റെ ചെറിയ ഒരു ഭാഗം മാത്രമാണ് Default ആയി വരുന്നത് , എന്നാല് ഈ പാലറ്റില് ധാരാളം മറ്റു കളറുകളും ഉള്പ്പെടുത്തിയിട്ടുണ്ട് ഇവ കാണുന്നതിനായി ഒന്നുകില് നമുക്ക് പാലെറ്റിനെ വലുതാക്കണം. ഇതിനായി പാലറ്റിന്റെ അടിവ്ശത്തെ വലത്തേ മൂലയില് (ത്രികോണാക്രിതിയില് ചെറിയ ചെറിയ കുത്തുകളിട്ടിട്ടുള്ള കുഞ്ഞുചതുരം) ഞെക്കിപ്പിടിച്ച് വലിച്ചാല് മതി. (ചിത്രം 02) - അല്ലെങ്കില് വലതു വശത്ത് മുകളിലേക്കും താഴേക്കുമുള്ള രണ്ട് arrow കള്ക്ക് ഇടയിലുള്ള കുഞ്ഞു ചതുരം മുകളിലേക്കോ താഴേക്കോ നീക്കിയാല് മതി.ഈ പാലറ്റുകളില് കളര് , ഓപ്ഷന് , ഇന്ഫോ എന്നിവ ഒഴികെ മറ്റെല്ലാം ഇങ്ങനെ വലുതാക്കാനോ ചെറുതാക്കാനോ പറ്റും.
ഇനി ചില പാലറ്റുകള് ഇപ്പോള് ചെയ്തുകൊണ്ടിരിക്കുന്ന പണിയില് ആവശ്യമില്ല എന്നുകരുതുക. ഇങ്ങനെ ആവശ്യമില്ലാത്ത പാലറ്റുകള് ക്ലോസ് ചെയ്യാന് സാധാരണ മറ്റ് program windows അടക്കുന്നതുപോലെ മുകളില് വലത്തേ മൂലയിലുള്ള X ല് ക്ലിക്ക് ചെയ്താല് മതി. ഇനിയിപ്പോ ഇല്ലാതാക്കിയ പാലെറ്റിനെ വീണ്ടും തുറക്കണമെങ്കില് Menu bar ലുള്ള Window വില് പോയി (Menu/Window) ഏതു പാലെറ്റാണ്് നമുക്ക് ആവശ്യമെങ്കില് അതില് ക്ലിക്ക് ചെയ്താല് മതി.അതല്ലാ ഇനി കുറച്ച് ചെറുതാക്കി അവിടെ തന്നെ ഇട്ടാല് മതി എങ്കില് " - " ല് ക്ലിക്ക് ചെയ്താല് മതി.ചില പാലറ്റുകളെ ഒന്നുകൂടി ചെറുതാക്കാം. " - " ബട്ടന് ഞെക്കുമ്പോള് " Alt " ബട്ടന് കൂടി ഞെക്കിപിടിക്കുക.
കളര് പാലറ്റില് ഈ കാര്യം നിങ്ങള് തന്നെ ഒന്നു ചെയ്തു നോക്കൂ..
ഇങ്ങിനെ എല്ലായിപ്പോഴും ആവശ്യമില്ലാത്ത പാലറ്റുകളെ സൂക്ഷിച്ചു വയ്ക്കാന് ഫോട്ടോഷോപ്പില് ഒരു സൂത്രം കൂടിയുണ്ട്. പാലറ്റ് വെല് (Palette Well). താഴെക്കാണിച്ചിരിക്കുന്ന ചിത്രത്തിലേപ്പോലെ (ചിത്രം - 3) ഓപ്ഷന്സ് ബാറിന്റെ (വലതുവശത്ത് മുകള് ഭാഗത്തായി) അറ്റത്തായി കാണുന്നതാണ് ഈ പാലറ്റ് വെല്.
നിങ്ങള്ക്ക് ആവശ്യമില്ലാത്ത പാലറ്റുകളെ അതിന്റെ തലക്കുപിടിച്ച് (Title bar) ഇവിടെകൊണ്ടുവന്നിടാവുന്നതാണ്.ആവശ്യമുള്ളപ്പോള് ഒരു ക്ലിക്കില് ആ പാലറ്റ് വലുതായിവരും, അടുത്ത ക്ലിക്കില് അതേ സ്ഥാനത്ത് ഒളിച്ചിരിക്കുകയും ചെയ്യും.
ഓപ്ഷന്സ് ബാറില് പാലറ്റ് വെല് കാണാത്തവര് ശ്രദ്ധിക്കുക: നിങ്ങളുടെ സ്ക്രീന് റെസല്യൂഷന് 1024 x 768 പിക്സലുകളിലും കൂടുതലാണെങ്കില് മാത്രമേ ഇതു കാണാന് കഴിയൂ.
നിങ്ങളുടെ ഇഷ്ടത്തിനനുസരിച്ച് പാലറ്റുകളെ ക്രമീകരിച്ചതിനു ശേഷം അത് സ്ഥിരമായി നിലനിറുത്താന് മെനുവിലെ വിന്ഡോയിലെ - വര്ക്ക്സ്പേസ് - സേവ് വര്ക്ക്സ്പേസ് എന്ന ഓപ്ഷനില് പോയി നിങ്ങള്ക്കിഷ്ടപ്പെട്ട പേരില് സേവ് ചെയ്യുക.താഴെ കാണുന്ന ചിത്രം നോക്കൂ. (ചിത്രം - 4)
ഓ എനിക്കിതൊന്നും വേണ്ടാ, എനിക്ക് പഴയതുപോലെ മതി എന്നാണെങ്കില് സേവ് ചെയ്യാതെതന്നെ Menu bar ലുള്ള Window വില് Workspace എന്നതിന്റെ സബ് മെനുവില് Reset Palette Locations എന്നത് ക്ലിക്ക് ചെയ്താല് മതി. (Window / Workspace / Reset Palette Locations)
പാലറ്റില് അടങ്ങിയിരിക്കുന്ന ചില കാര്യങ്ങള് (Palette Options)
ഓരോ പാലറ്റിന്റെയും ഉള്ളിലായി കുറേ കാര്യങ്ങള് കൂടിയുണ്ട് (Colour Choices, Style, Opacity, Values etc) ഇവ photo editing ലും മറ്റും വളരെ സഹായകമാണ്. ഇവ വിശദമായി വരും പോസ്റ്റുകളില് പറയാം. ഇപ്പോള് ചില പ്രധാന കാര്യങ്ങള് പറയാം.
പാലറ്റ് മെനു (Palette Menu)
എല്ലാ പാലറ്റുകളിലും ഉള്ളതാണ് ഈ പാലറ്റ് മെനു.പാലറ്റുകളുടെ മുകള് ഭാഗത്ത് വലത്തേമൂലയില് കാണുന്ന ഒരു വട്ടത്തിനുള്ളിലെ ആരോമാര്ക്ക് പിടിച്ചമര്ത്തിയാല് ഇതു കാണാം. താഴെ കൊടുത്തിരിക്കുന്ന ഉദാഹരണ ചിത്രം (ചിത്രം - 5) നോക്കുക.
ചില പാലറ്റ് മെനുകളില് കാണുന്ന Clear,Reset,Replace എന്നിങ്ങനെയുള്ള കാര്യങ്ങള് സാമാന്യ ബുദ്ധി ഉപയോഗിച്ചു മാത്രം അമര്ത്തുക.ഇതേതെങ്കിലും അറിയാതെ അമര്ത്തിയാല് നഷ്ടപ്പെടുന്ന കാര്യങ്ങള്ക്ക് ഞാന് ഉത്തരവാദിയല്ല.:-)
ഫോട്ടോഷോപ്പ് പാലറ്റുകളില് പല കാര്യങ്ങള് കൂട്ടിച്ചേര്ക്കാനും ഈ മെനു ഉപയോഗിക്കാം. ഉദാഹരണത്തിന് ബ്രഷ് പാലറ്റിന്റെ മെനു ഓപ്ഷന് നിങ്ങള് തന്നെ എടുത്തുനോക്കൂ.ഏറ്റവും അടിവശത്തായി Assorted,Basic,Calligraphic ഇങ്ങനെ ഒരുപാട് ബ്രഷുകള് കാണാം അതില് കൂട്ടിച്ചേര്ക്കാന് ഉദ്ദേശിക്കുന്ന ബ്രഷിന്റെ പേരില് ക്ലിക്ക് ചെയ്യൂ,ഇപ്പോഴുള്ള ബ്രഷുകളെ പുതിയ ബ്രഷുമായി മാറ്റണോ എന്ന ഒരു മെസേജ് ബോക്സ് വരുന്നത് കാണാം.അതില് Append എന്ന ഓപ്ഷന് ക്ലിക്ക് ചെയ്യൂ. നിങ്ങള് ഇപ്പോള് തിരഞ്ഞെടുത്ത ബ്രഷ് കൂടി ബ്രഷുകളുടെ കൂട്ടത്തിലേക്ക് വന്നത് കാണാം.
ഡ്രോപ്പ് ഡൌണ് മെനു (Drop Down Menus)
ഇതു സാധാരണയായി വെബിലും മറ്റു Applicationsലും നാം ഉപയോഗിക്കുന്നതുപോലെ തന്നെ മെനുവിന്റെ വലത്വശത്തുള്ള ആരോ കീയില് ഞെക്കുക, ഇപ്പോള് ആ മെനുവില് ലഭ്യമായ കാര്യങ്ങള് കാണാം ഇവ ഓരോന്നും വെത്യസ്തങ്ങളായ മാറ്റങ്ങള് നമ്മുടെ Document ല് വരുത്തും.(ഉദാഹരണം ചിത്രം -6)
സ്ലൈഡേര്സ് (Sliders)
താഴെ കൊടുത്തിരിക്കുന്ന ഉദാഹരണ ചിത്രം നോക്കുക (ചിത്രം 07)ഇതില് കാണിച്ചിരിക്കുന്ന കളര് പാലറ്റിലെ സ്ലൈഡറില് മൗസിന്റെ ഇടത്തേ ബട്ടന് ഞെക്കിപ്പിടിച്ച് വശങ്ങളിലേക്ക് നീക്കുന്നത് വഴി, കളറിന്റെ RGB വാല്യൂവില് നമുക്ക് മാറ്റം വരുത്താം
സ്വാച്ചസ് (Swatches)
താഴെ കൊടുത്തിരിക്കുന്ന ഉദാഹരണ ചിത്രം നോക്കുക (ചിത്രം -8) ഇതില് കാണിച്ചിരിക്കുന്നത് സ്വാച്ചസ് എന്ന (Swatches) പാലറ്റാണ്, നമുക്കാവശ്യമുള്ള കളര് ഇവിടെ നിന്നും സെലക്ട് ചെയ്യാം അതിനായി അതില് കൊടുത്തിരിക്കുന്ന കളറില് ഒരു മൗസ് ക്ലിക്ക് മാത്രം മതി.
പാലറ്റുകള് ഉപയോഗിക്കാന് സഹായിക്കുന്ന ചില കീ ബോര്ഡ് ഷോര്ട്ട് കട്ടുകള് : -
F5 = ബ്രഷുകളുടെ പാലറ്റിനെ കാണിക്കുകയോ മറക്കുകയോ ചെയ്യുന്നു.
F6 = കളറുകളുടെ പാലറ്റിനെ കാണിക്കുകയോ മറക്കുകയോ ചെയ്യുന്നു.
F7 = ലെയറുകളുടെ പാലറ്റിനെ കാണിക്കുകയോ മറക്കുകയോ ചെയ്യുന്നു.
F8 = ഇന്ഫോ പാലറ്റിനെ കാണിക്കുകയോ മറക്കുകയോ ചെയ്യുന്നു.
F9 = ആക്ഷന്സ് പാലറ്റിനെ കാണിക്കുകയോ മറക്കുകയോ ചെയ്യുന്നു.
Shift + Tab = എല്ലാ പാലറ്റിനേയും കാണിക്കുകയോ മറക്കുകയോ ചെയ്യുന്നു
Tab = ടൂള് ബാറിനേയും എല്ലാ പാലറ്റുകളേയും കാണിക്കുകയോ മറക്കുകയോ ചെയ്യുന്നു
ഈ ഭാഗത്തിനെ പറ്റിയിട്ടുള്ള നിങ്ങളുടെ അഭിപ്രായങ്ങളും സംശയങ്ങളും അറിയിക്കാന് മറക്കല്ലേ..
അടുത്ത അധ്യായത്തില് കാണും വരെ...
Take care and Good bye
സ്നേഹപൂര്വ്വം,
നൗഷാദ്.പി
(ഈ ക്ലാസ്സിനായി ഞാന് ഉപയോഗിച്ചത് Photoshop Version 9 (Adobe Photoshop CS2) ആണ്. ഇതിലും പുതിയ വേര്ഷനുകളില് ഷോര്ട്ട്കട്ടിലും മറ്റും ചെറിയ മാറ്റങ്ങളുണ്ടാകാം. എങ്കിലും അടിസ്ഥാന വിവരങ്ങള്ക്ക് മാറ്റമൊന്നുമില്ല എന്ന്ത് ശ്രദ്ധിക്കുക)
പാലറ്റുകള് (Palettes)
ഫോട്ടോഷോപ്പ് എന്ന പ്രോഗ്രാം ആദ്യമായി തുറക്കുമ്പോള് വലത് വശത്ത് കാണുന്ന ചെറിയ ചെറിയ ചതുരപെട്ടികളാണ് പാലറ്റുകള് .പാലറ്റുകള് എന്താണെന്ന് കുറച്ചുകൂടി നന്നായി മനസ്സിലാവാന് ഒരു എളുപ്പവഴി പറയാം.ഫോട്ടോഷോപ്പ് തുറക്കുക, പല വലുപ്പത്തിലുള്ള കുറേ ചതുരങ്ങള് അതില് കാണാന് കഴിയുന്നില്ലേ? ഇനി ഷിഫ്റ്റ് കീയും ടാബ് കീയും ഒരുമിച്ച് (Shift + Tab key) അമര്ത്തി നോക്കൂ.ദാ ഇപ്പോള് അപ്രത്യക്ഷമായ ചതുരങ്ങളാണ് പാലറ്റുകള് (Palettes)
ഫോട്ടോഷോപ്പ് ഉപയോഗിക്കുന്ന വ്യക്തിയെ സഹായിക്കുന്ന അല്ലെങ്കില് ഉപയോഗം എളുപ്പത്തിലാക്കുന്ന സഹായികളാണ് ഈ കൊച്ചു ചതുരങ്ങള്. Layers, Colour, History,Actions തുടങ്ങിയവയെല്ലാം അടങ്ങിയിരിക്കുന്നത് വിവിധ പാലറ്റുകള് ആയിട്ടാണ്.
പാലറ്റുകളെ എങ്ങനെ ക്രമീകരിക്കാം
സ്ഥിരം ഉപയോഗിക്കുന്ന പാലറ്റുകള് നമ്മുടെ സൌകര്യാര്ത്ഥം ഉപയോഗിക്കുക വഴി ഫോട്ടോഷോപ്പ് ഉപയോഗിക്കുന്നതിലെ നമ്മുടെ വേഗതയും കാര്യക്ഷമതയും വര്ദ്ധിപ്പിക്കാം.
ഏതെങ്കിലും പാലറ്റിനെ നിങ്ങള്ക്കിഷ്ടപ്പെട്ട സ്ഥാനത്തേക്ക് നീക്കണമെന്നുണ്ടെങ്കില് പ്രസ്തുത പാലറ്റിന്റെ മുകള് വശത്തുള്ള നീല നിറത്തില് മൗസ് പോയിന്റര് കൊണ്ടുവന്ന് മൗസിന്റെ ഇടത്തേ ബട്ടന് ഞെക്കിപ്പിടിച്ച് ഇഷ്ടമുള്ള സ്ഥലത്ത് വയ്ക്കാം. (left click and drag) (ചിത്രം 01)
(ചിത്രം - 1)
ഫോട്ടോഷോപ്പില് നാം കാണുന്ന ഈ പാലറ്റുകളില് നമ്മുടെയിഷ്ടത്തിന് ക്രമീകരിക്കാന് പറ്റുന്ന ഒരുപാട് കാര്യങ്ങളുണ്ട്. ഉദാഹരണമായി ചിത്രത്തില് (ചിത്രം 02) കാണുന്ന കളര് പാലറ്റിന്റെ ചെറിയ ഒരു ഭാഗം മാത്രമാണ് Default ആയി വരുന്നത് , എന്നാല് ഈ പാലറ്റില് ധാരാളം മറ്റു കളറുകളും ഉള്പ്പെടുത്തിയിട്ടുണ്ട് ഇവ കാണുന്നതിനായി ഒന്നുകില് നമുക്ക് പാലെറ്റിനെ വലുതാക്കണം. ഇതിനായി പാലറ്റിന്റെ അടിവ്ശത്തെ വലത്തേ മൂലയില് (ത്രികോണാക്രിതിയില് ചെറിയ ചെറിയ കുത്തുകളിട്ടിട്ടുള്ള കുഞ്ഞുചതുരം) ഞെക്കിപ്പിടിച്ച് വലിച്ചാല് മതി. (ചിത്രം 02) - അല്ലെങ്കില് വലതു വശത്ത് മുകളിലേക്കും താഴേക്കുമുള്ള രണ്ട് arrow കള്ക്ക് ഇടയിലുള്ള കുഞ്ഞു ചതുരം മുകളിലേക്കോ താഴേക്കോ നീക്കിയാല് മതി.ഈ പാലറ്റുകളില് കളര് , ഓപ്ഷന് , ഇന്ഫോ എന്നിവ ഒഴികെ മറ്റെല്ലാം ഇങ്ങനെ വലുതാക്കാനോ ചെറുതാക്കാനോ പറ്റും.
(ചിത്രം - 2 )
ഇനി ചില പാലറ്റുകള് ഇപ്പോള് ചെയ്തുകൊണ്ടിരിക്കുന്ന പണിയില് ആവശ്യമില്ല എന്നുകരുതുക. ഇങ്ങനെ ആവശ്യമില്ലാത്ത പാലറ്റുകള് ക്ലോസ് ചെയ്യാന് സാധാരണ മറ്റ് program windows അടക്കുന്നതുപോലെ മുകളില് വലത്തേ മൂലയിലുള്ള X ല് ക്ലിക്ക് ചെയ്താല് മതി. ഇനിയിപ്പോ ഇല്ലാതാക്കിയ പാലെറ്റിനെ വീണ്ടും തുറക്കണമെങ്കില് Menu bar ലുള്ള Window വില് പോയി (Menu/Window) ഏതു പാലെറ്റാണ്് നമുക്ക് ആവശ്യമെങ്കില് അതില് ക്ലിക്ക് ചെയ്താല് മതി.അതല്ലാ ഇനി കുറച്ച് ചെറുതാക്കി അവിടെ തന്നെ ഇട്ടാല് മതി എങ്കില് " - " ല് ക്ലിക്ക് ചെയ്താല് മതി.ചില പാലറ്റുകളെ ഒന്നുകൂടി ചെറുതാക്കാം. " - " ബട്ടന് ഞെക്കുമ്പോള് " Alt " ബട്ടന് കൂടി ഞെക്കിപിടിക്കുക.
കളര് പാലറ്റില് ഈ കാര്യം നിങ്ങള് തന്നെ ഒന്നു ചെയ്തു നോക്കൂ..
ഇങ്ങിനെ എല്ലായിപ്പോഴും ആവശ്യമില്ലാത്ത പാലറ്റുകളെ സൂക്ഷിച്ചു വയ്ക്കാന് ഫോട്ടോഷോപ്പില് ഒരു സൂത്രം കൂടിയുണ്ട്. പാലറ്റ് വെല് (Palette Well). താഴെക്കാണിച്ചിരിക്കുന്ന ചിത്രത്തിലേപ്പോലെ (ചിത്രം - 3) ഓപ്ഷന്സ് ബാറിന്റെ (വലതുവശത്ത് മുകള് ഭാഗത്തായി) അറ്റത്തായി കാണുന്നതാണ് ഈ പാലറ്റ് വെല്.
(ചിത്രം - 3)
ഓപ്ഷന്സ് ബാറില് പാലറ്റ് വെല് കാണാത്തവര് ശ്രദ്ധിക്കുക: നിങ്ങളുടെ സ്ക്രീന് റെസല്യൂഷന് 1024 x 768 പിക്സലുകളിലും കൂടുതലാണെങ്കില് മാത്രമേ ഇതു കാണാന് കഴിയൂ.
നിങ്ങളുടെ ഇഷ്ടത്തിനനുസരിച്ച് പാലറ്റുകളെ ക്രമീകരിച്ചതിനു ശേഷം അത് സ്ഥിരമായി നിലനിറുത്താന് മെനുവിലെ വിന്ഡോയിലെ - വര്ക്ക്സ്പേസ് - സേവ് വര്ക്ക്സ്പേസ് എന്ന ഓപ്ഷനില് പോയി നിങ്ങള്ക്കിഷ്ടപ്പെട്ട പേരില് സേവ് ചെയ്യുക.താഴെ കാണുന്ന ചിത്രം നോക്കൂ. (ചിത്രം - 4)
(ചിത്രം - 4)
ഓ എനിക്കിതൊന്നും വേണ്ടാ, എനിക്ക് പഴയതുപോലെ മതി എന്നാണെങ്കില് സേവ് ചെയ്യാതെതന്നെ Menu bar ലുള്ള Window വില് Workspace എന്നതിന്റെ സബ് മെനുവില് Reset Palette Locations എന്നത് ക്ലിക്ക് ചെയ്താല് മതി. (Window / Workspace / Reset Palette Locations)
പാലറ്റില് അടങ്ങിയിരിക്കുന്ന ചില കാര്യങ്ങള് (Palette Options)
ഓരോ പാലറ്റിന്റെയും ഉള്ളിലായി കുറേ കാര്യങ്ങള് കൂടിയുണ്ട് (Colour Choices, Style, Opacity, Values etc) ഇവ photo editing ലും മറ്റും വളരെ സഹായകമാണ്. ഇവ വിശദമായി വരും പോസ്റ്റുകളില് പറയാം. ഇപ്പോള് ചില പ്രധാന കാര്യങ്ങള് പറയാം.
പാലറ്റ് മെനു (Palette Menu)
എല്ലാ പാലറ്റുകളിലും ഉള്ളതാണ് ഈ പാലറ്റ് മെനു.പാലറ്റുകളുടെ മുകള് ഭാഗത്ത് വലത്തേമൂലയില് കാണുന്ന ഒരു വട്ടത്തിനുള്ളിലെ ആരോമാര്ക്ക് പിടിച്ചമര്ത്തിയാല് ഇതു കാണാം. താഴെ കൊടുത്തിരിക്കുന്ന ഉദാഹരണ ചിത്രം (ചിത്രം - 5) നോക്കുക.
(ചിത്രം - 5)
ചില പാലറ്റ് മെനുകളില് കാണുന്ന Clear,Reset,Replace എന്നിങ്ങനെയുള്ള കാര്യങ്ങള് സാമാന്യ ബുദ്ധി ഉപയോഗിച്ചു മാത്രം അമര്ത്തുക.ഇതേതെങ്കിലും അറിയാതെ അമര്ത്തിയാല് നഷ്ടപ്പെടുന്ന കാര്യങ്ങള്ക്ക് ഞാന് ഉത്തരവാദിയല്ല.:-)
ഫോട്ടോഷോപ്പ് പാലറ്റുകളില് പല കാര്യങ്ങള് കൂട്ടിച്ചേര്ക്കാനും ഈ മെനു ഉപയോഗിക്കാം. ഉദാഹരണത്തിന് ബ്രഷ് പാലറ്റിന്റെ മെനു ഓപ്ഷന് നിങ്ങള് തന്നെ എടുത്തുനോക്കൂ.ഏറ്റവും അടിവശത്തായി Assorted,Basic,Calligraphic ഇങ്ങനെ ഒരുപാട് ബ്രഷുകള് കാണാം അതില് കൂട്ടിച്ചേര്ക്കാന് ഉദ്ദേശിക്കുന്ന ബ്രഷിന്റെ പേരില് ക്ലിക്ക് ചെയ്യൂ,ഇപ്പോഴുള്ള ബ്രഷുകളെ പുതിയ ബ്രഷുമായി മാറ്റണോ എന്ന ഒരു മെസേജ് ബോക്സ് വരുന്നത് കാണാം.അതില് Append എന്ന ഓപ്ഷന് ക്ലിക്ക് ചെയ്യൂ. നിങ്ങള് ഇപ്പോള് തിരഞ്ഞെടുത്ത ബ്രഷ് കൂടി ബ്രഷുകളുടെ കൂട്ടത്തിലേക്ക് വന്നത് കാണാം.
ഡ്രോപ്പ് ഡൌണ് മെനു (Drop Down Menus)
ഇതു സാധാരണയായി വെബിലും മറ്റു Applicationsലും നാം ഉപയോഗിക്കുന്നതുപോലെ തന്നെ മെനുവിന്റെ വലത്വശത്തുള്ള ആരോ കീയില് ഞെക്കുക, ഇപ്പോള് ആ മെനുവില് ലഭ്യമായ കാര്യങ്ങള് കാണാം ഇവ ഓരോന്നും വെത്യസ്തങ്ങളായ മാറ്റങ്ങള് നമ്മുടെ Document ല് വരുത്തും.(ഉദാഹരണം ചിത്രം -6)
(ചിത്രം - 6)
സ്ലൈഡേര്സ് (Sliders)
താഴെ കൊടുത്തിരിക്കുന്ന ഉദാഹരണ ചിത്രം നോക്കുക (ചിത്രം 07)ഇതില് കാണിച്ചിരിക്കുന്ന കളര് പാലറ്റിലെ സ്ലൈഡറില് മൗസിന്റെ ഇടത്തേ ബട്ടന് ഞെക്കിപ്പിടിച്ച് വശങ്ങളിലേക്ക് നീക്കുന്നത് വഴി, കളറിന്റെ RGB വാല്യൂവില് നമുക്ക് മാറ്റം വരുത്താം
(ചിത്രം - 7)
സ്വാച്ചസ് (Swatches)
താഴെ കൊടുത്തിരിക്കുന്ന ഉദാഹരണ ചിത്രം നോക്കുക (ചിത്രം -8) ഇതില് കാണിച്ചിരിക്കുന്നത് സ്വാച്ചസ് എന്ന (Swatches) പാലറ്റാണ്, നമുക്കാവശ്യമുള്ള കളര് ഇവിടെ നിന്നും സെലക്ട് ചെയ്യാം അതിനായി അതില് കൊടുത്തിരിക്കുന്ന കളറില് ഒരു മൗസ് ക്ലിക്ക് മാത്രം മതി.
(ചിത്രം - 8)
പാലറ്റുകള് ഉപയോഗിക്കാന് സഹായിക്കുന്ന ചില കീ ബോര്ഡ് ഷോര്ട്ട് കട്ടുകള് : -
F5 = ബ്രഷുകളുടെ പാലറ്റിനെ കാണിക്കുകയോ മറക്കുകയോ ചെയ്യുന്നു.
F6 = കളറുകളുടെ പാലറ്റിനെ കാണിക്കുകയോ മറക്കുകയോ ചെയ്യുന്നു.
F7 = ലെയറുകളുടെ പാലറ്റിനെ കാണിക്കുകയോ മറക്കുകയോ ചെയ്യുന്നു.
F8 = ഇന്ഫോ പാലറ്റിനെ കാണിക്കുകയോ മറക്കുകയോ ചെയ്യുന്നു.
F9 = ആക്ഷന്സ് പാലറ്റിനെ കാണിക്കുകയോ മറക്കുകയോ ചെയ്യുന്നു.
Shift + Tab = എല്ലാ പാലറ്റിനേയും കാണിക്കുകയോ മറക്കുകയോ ചെയ്യുന്നു
Tab = ടൂള് ബാറിനേയും എല്ലാ പാലറ്റുകളേയും കാണിക്കുകയോ മറക്കുകയോ ചെയ്യുന്നു
ഈ ഭാഗത്തിനെ പറ്റിയിട്ടുള്ള നിങ്ങളുടെ അഭിപ്രായങ്ങളും സംശയങ്ങളും അറിയിക്കാന് മറക്കല്ലേ..
അടുത്ത അധ്യായത്തില് കാണും വരെ...
Take care and Good bye
സ്നേഹപൂര്വ്വം,
നൗഷാദ്.പി
(ഈ ക്ലാസ്സിനായി ഞാന് ഉപയോഗിച്ചത് Photoshop Version 9 (Adobe Photoshop CS2) ആണ്. ഇതിലും പുതിയ വേര്ഷനുകളില് ഷോര്ട്ട്കട്ടിലും മറ്റും ചെറിയ മാറ്റങ്ങളുണ്ടാകാം. എങ്കിലും അടിസ്ഥാന വിവരങ്ങള്ക്ക് മാറ്റമൊന്നുമില്ല എന്ന്ത് ശ്രദ്ധിക്കുക)





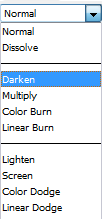


ഇതിലൊക്കേ ഇത്രയും സംഭവങ്ങളുണ്ടായിരുന്നോ???
ReplyDeleteമാഷേ നിങ്ങ ആളു പുലി തന്നെ....
വളരെ നന്ദി.
ReplyDeletenoushad thanks alot for the valuable info...
ReplyDeletethanks noushad..
ReplyDeleteവളരെ നന്ദി നൌഷാദ്. പ്രയോജനപ്രദമായ പോസ്റ്റ്
ReplyDeleteനന്നായിട്ടുണ്ട് ഈ പോസ്റ്റും ............ഇനി ഒന്ന് ചെയ്തു നോക്കെട്ടെ
ReplyDeleteവളരെ നന്നായി നൗഷാദ്. ഫോട്ടോഷോപ്പ് ഉപയോഗിക്കാന് ആഗ്രഹിക്കുന്നവര്ക്ക് വളരെ ഉപകാരപ്രദമായ ഒരു പോസ്റ്റ്. പാലെറ്റുകളെക്കുറിച്ച് കൂടുതല് പഠിക്കണം എന്ന് പലപ്പോഴും കരുതിയിട്ടുണ്ടെങ്കിലും നടന്നിട്ടില്ല. വളരെ നന്ദി ഈ പോസ്റ്റിന്. NPT പറഞ്ഞത് പോലെ ഒന്ന് ചെയ്തു നോക്കണം. എന്നാലേ പഠിക്കാന് പറ്റൂ. പോസ്ടുകളോടൊപ്പം ഓരോ എക്സര്സൈസും കൂടി ചേര്ത്താല് നന്നായിരുന്നു...
ReplyDeleteകൊള്ളാം ...വിജ്ഞാനപ്രദം .....തുടരുക സുഹൃത്തെ ...
ReplyDeleteവളരെ പ്രയോജനപ്പെടുന്നു...
ReplyDeleteഅടുത്തതിനായി കാത്തിരിക്കുന്നു.
വളരെ നന്ദി.
സ്പെഷ്യല് എഫക്ടിനെ പറ്റി ഉള്ള പോസ്റ്റിനായി കാത്തിരിക്കുന്നു.
ReplyDeleteഒരു ഷോര്ട്ട് കട്ട് കൂടി Tab = Active Image Area നിലനിര്ത്തി ടൂള് ബാര്, പാലറ്റുകള് ഇവയെല്ലാം മറക്കുകയോ കാണിക്കുകയോ ചെയ്യും
ടാബ് - ഷോര്ട്ട് കട്ട് കൂട്ടിചേര്ത്തിട്ടുണ്ട്. നന്ദി നിവിന്
ReplyDeleteഫോട്ടോഷോപ്പ് ബേസിക്ക് ക്ലാസുകള് തുടരുന്നതോടൊപ്പം , ഫോട്ടോഷോപ്പ് - ഇന്റ്റെര്മീഡിയെറ്റ് ക്ലാസ്സുകള് കൂടി അധികം വൈകാതെ തന്നെ തുടങ്ങാന് ഉദ്ദേശിക്കുന്നുണ്ട്. മറ്റുള്ള ഗ്രാഫിക്ക് ഡിസൈനര്മാരുടെ കൂടി സഹകരണം പ്രതീക്ഷിക്കുന്നു.
നന്ദി നൌഷാദ്
ReplyDeletethanks..really useful.
ReplyDeleteരണ്ടാം ഭാഗം കഴിഞ്ഞിട്ടു കുറച്ചായി.. ഇങ്ങനെ പഠിപ്പിച്ചാല് വേര്ഷന് കുറെ ഇറങ്ങിക്കഴിഞ്ഞാലും കഴിയുമോ ? :) വെയിറ്റിംഗ് ഫോര് മോര് !!
ReplyDeleteഅതെ അതെ.. പെട്ടന്ന് പെട്ടന്ന്.. പഠിക്കാന് ഒത്തിരി ഉണ്ടേ... :(
ReplyDeleteഒരു മാതിരി മറ്റേടത്തെ ഏര്പ്പാടായി പോയി ഇതു കേട്ടാ ..മാസങ്ങള് കുറെ ആയിട്ടാ രണ്ടാം ക്ലാസ് കഴിഞ്ഞീട്ട്
ReplyDeleteThank you
ReplyDeletethanks
ReplyDeletethanks for this information
ReplyDelete